なんて思うときはありませんか?
そんなときに役立つプラグインが『WP Maintenance Mode』です。
リニューアル予定のブログがあったので、WP Maintenance Modeで一時的にアクセスできないようにしてみました。
かなり便利だったので備忘録代わりに残しておきます。
チャチャッと3分もあればできるので、あなたもぜひ試してみてくださいね。
WP Maintenance Modeとは?
WP Maintenance Modeは、サイト全体をメンテナンスモードにできるプラグインです。

メッセージはもちろん、背景なんかも設定できる優れもの!
管理者としてログインしていればサイトの中身もチェックできるので、作業がしやすいのも大きな魅力です。

個人的に日本語に対応してるのが嬉しかったです。英語苦手で…笑
WP Maintenance Modeでできること
- メッセージを入れる
- 好きな背景を設定する
- カウントダウンもOK
- 購読登録やSNSへリンクする
- 問い合わせを表示する
WP Maintenance Modeの使いかた
STEP.1 WP Maintenance Modeをインストールする
まずは『WP Maintenance Mode』のプラグインを検索します。
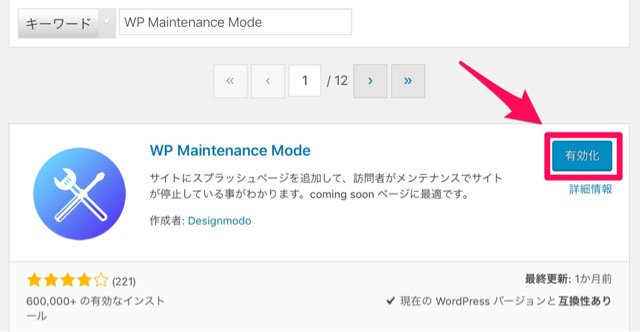
出てきたらインストールして有効化しましょう。
STEP.2 設定画面に移動する
ダッシュボードから設定画面に移動します。
STEP.3 一般タブでサイトを非公開にする
一般タブの状態を『有効化』にするとサイト全体を非公開にできます。
もし検索のクロールを避けたいなら、検索エンジンボットをバイパスするを『いいえ』に変えましょう。
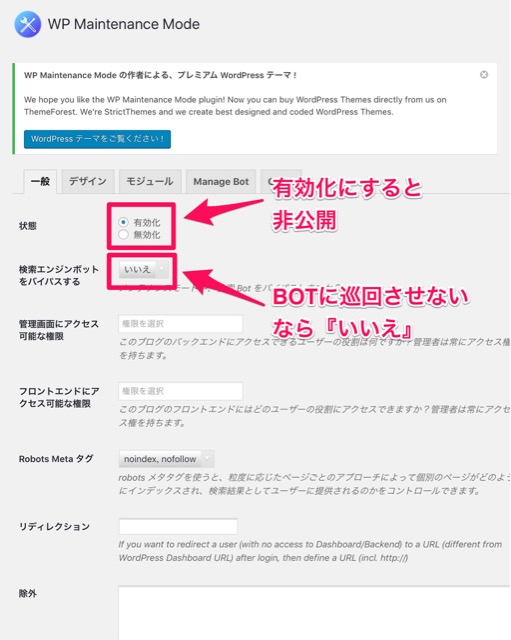
STEP.4 デザインタブで好みのメンテナンス設定に変える
すぐ右のデザインのタブに切り替えます。ここでは、どう表示するか自由に決められます。

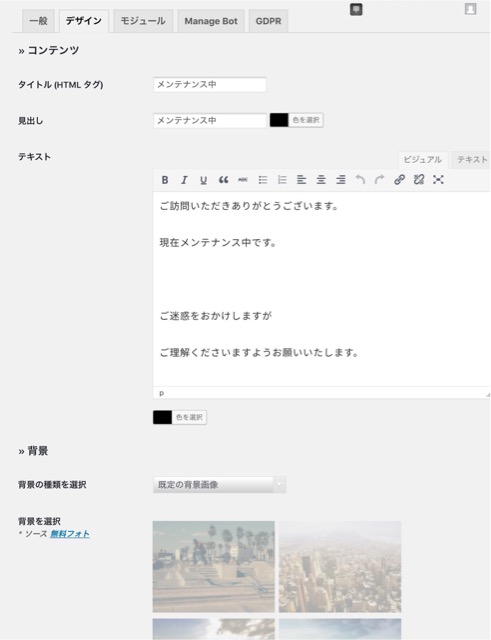
背景は既存の画像だけではなく、オリジナル画像も使えるので自分らしさが出せますね!
STEP.5 必要ならモジュールタブで細かい設定をする
④まででも十分ですが、さらに細かく設定できます。
- カウントダウン
- 購読登録
- SNSへのリンク
- 問い合わせ
ユーザーとの繋がりができるので、ファンが多い方にはとくによさそうな設定です。
非公開にしたあとの解除は一瞬でできる!
WP Maintenance Modeの設定はとにかくカンタン!さらに設定で状態を無効化にすれば解除も一瞬です。
日本語なので迷わないし、とっても使いやすいですよ。サイトのリニューアルをするときや準備中のときはぜひ活用してみましょう。
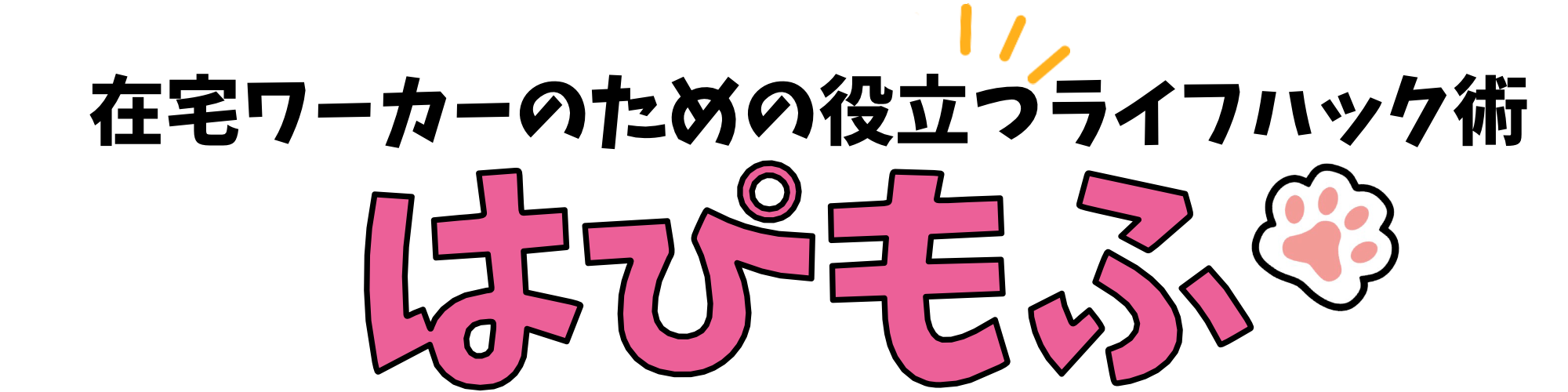
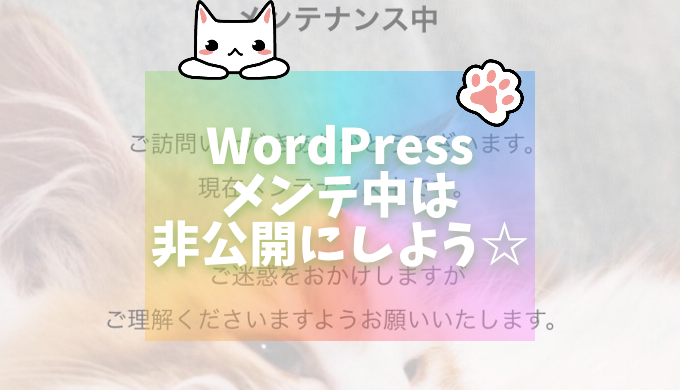



お尋ねします。
検索エンジンボットバイパスは「はい」じゃないんですか・
コメントありがとうございます。
メンテナンス中のサイトにクローラーを巡回させる必要性を感じないので、わたしはデフォルト設定のままにしています。はへほさんが必要だと思うなら変更してもいいのではないでしょうか。